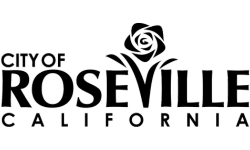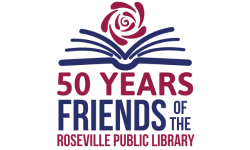Catalog Help
Some key features of our catalog include:
- Seeing physical and digital items together in the same search.
- Discover readalikes and similar items.
- Linked accounts for easy family member account management.
- Checkout and place holds for digital items all in the catalog.
- Rate items and receive personalized recommendations.
See information for some commonly asked questions below!
All Roseville Public Library cards are automatically set up with an online account. Initial login information is available in the Welcome Brochure provided by library staff.
Sign In
Select 'Sign In' on the upper right side of the page.
Enter your library card number and your password.
Sign Out
Select your name on the upper right side of the page and select 'Sign Out'.
Need to reset your PIN / Password?
Select 'Reset My Password'. Then, enter your library card number and your email and select 'Reset My Password'. Your email must match the email associated with the library card.
If you are not able to reset your password online, please visit one of our three Roseville Public Library locations with your library card and/or Photo ID and library staff can provide further assistance.
Need a library card?
On the Sign In page, select 'Register for a new Library Card' and fill out your information. Your temporary online card is good for 30 days, but you must come into one of our three library branches with a government issued photo ID to update to a permanent, full access card.
Download the library's catalog app, Aspen LiDA, onto your mobile device. Aspen LiDA connects directly to your Roseville Public Library account, where you can quickly search the entire catalog (including eContent), place holds, check due dates and renew eligible titles.
Signing Into the App
Allow the app to search your library with location permissions or enter 'Roseville Public Library' in Find Your Library. Select your branch.
Enter your Library card number and your PIN/Password. Select 'Sign In'.
You are now signed in! Use the buttons at the bottom of the screen to navigate the app.
- Discover: Search the catalog, browse curated collections and edit your home page
- Card: Access a digital copy of your Library Card (hint: this scans at our self-check stations!)
- Account: See your account details at a glance, pay library fines and view linked accounts.
- More: Access library hours and locations. Additionally, select "Services" for quick links to mobile printing and the library's online resources.
After logging into your library card account, you will have access to your current checkouts, holds, purchase suggestions and more.
Access Your Account
There are two options for viewing your account information:
1. View details about your library account by selecting your name in the top right and selecting any option from the dropdown menu.
2. Alternatively, select 'Your Account' under the menu icon.
Selecting 'Your Account' (option 2) will open a summary page of your account details, including your current checkouts, holds, holds ready for pickup, and any overdue items. Select any of the boxes, or choose links from the sidebar on the left of the page for more detailed information:
There are 3 options for paying library fines:
1. You can pay in person at any library location, either at the front desk or at a self check station.
2. Mail a check made out to "City of Roseville" to any Roseville Public Library location.
3. Pay online.
How to pay online:
Sign in to your library account.
Select 'Your Account.'
On the right side of the page, select 'Fines.'
Select 'Click to Pay Fines Online.'
Follow the prompts to complete payment.
Please Note:
- If your account is restricted or you need to renew your items, please call the library at 916-774-5221 during normal business hours to discuss your library account with a staff member.
- As per our Borrowing Policy, the library does not accept replacement items in lieu of the cost of a lost library item.
- The library does not offer refunds. If there is a problem with your credit card transaction, please contact the library and/or your bank immediately to void the transaction.
- Partial payments are applied to the oldest fines and fees.
- There are no additional transaction fees.
After logging into your library account, access your 'Checked Out Titles':
There are a few ways you can renew your items.
1. Select the 'Renew' button next to every individual item you would like to renew.
2. Scroll to the bottom of the 'Checked Out Titles' screen and select 'Renew All':
If your item does not renew, it is possible that it's on hold for another patron, or you've reached your maximum amount of allowed renewals.
If you are having trouble renewing items online, please call the library during open hours or visit one of our three Roseville Public Library locations with your library card and/or Photo ID and library staff can provide further assistance.
Reading History allows patrons to track items they have checked out from Roseville Public Library. By default, the catalog never records your reading history.
If you choose to start recording 'My Reading History,' you agree to allow our automated system to store this data. Library staff does not have access to your 'My Reading History', however, it is subject to all applicable local, state, and federal laws, and under those laws, could be examined by law enforcement authorities without your permission. If this is of concern to you, you should not use the 'My Reading History' feature.
How do I start tracking my reading history?
Go to 'Reading History.'
Select 'Start Recording My Reading History.'
Titles will begin recording from current checkouts moving forward; they will not load previously checked out materials.
How do I stop tracking my reading history?
Go to 'Reading History.'
Select 'Stop Recording My Reading History.'
Select 'OK' on the op-out notice.
*If you decide to stop recording your reading history, the catalog will delete your entire reading history permanently. If you decide to resume tracking your reading history, titles will begin recording from current checkouts moving forward; they will not load previously checked out materials.
Do library staff have access to my reading history?
Library staff does not have access to your reading history and also cannot change reading history preferences for library patrons. However, if 'My Reading History' is set to record your library checkout, it is subject to all applicable local, state, and federal laws, and under those laws, could be examined by law enforcement authorities without your permission. If this is of concern to you, you should not use the 'My Reading History' feature.
How to Place Holds
After searching for the item you would like to place on hold, select 'Place Hold' next to the format you prefer.
For physical items (not eContent), a box will pop up on the screen asking to confirm your Pickup Location. Pickup Location will automatically default to your Home Library; select the dropdown menu to choose another location. Make sure to select 'Submit Hold Request' to confirm your hold.
Digital materials like eBooks and eAudiobooks can also be placed on hold through the catalog. Select 'Place Hold' next to the corresponding eContent. For resources like Hoopla, you may need to create an account first before you are able to place holds.
How to View (and Cancel or Suspend) Holds
All holds, including digital and physical items, can be seen and managed in your account. Select 'Titles on Hold' to see your current holds list. You are also able to cancel, suspend, and change the pickup location for hold items from this page.
What does 'Suspend Hold' Do?
If you select 'Suspend Hold' next to an item, it will pause your hold until you choose to resume it. This allows an item to stay on your hold list even though you may not want/need to pick it up immediately. Please keep in mind that suspended holds still count towards your total holds limit, and if other people place holds on an item before you have resumed your hold, they will have a higher priority than you on the holds list.
*If a suspended hold is not resumed within 365 days, it will automatically be removed from your account.
Visit our Digital Media page to view our most popular online resources, including Libby, Kanopy and hoopla. You can review and download our eResources Setup Guide for more in-depth instructions.
Access other online library resources through our Reseach & Learn page. Most online resources will ask you to verify your library card number.
Linked accounts allow patrons to easily maintain multiple library accounts so you can see all of your information in one place. Information from linked accounts will appear when you view your checkouts, holds, etc. This option is great for families managing multiple children's cards, caregivers or other situations where you may need to manage multiple library cards.
Linked accounts are a one-way view of someone else's library account information. For example, if Jane links to John's account, then Jane can view information about John's account. John cannot view information about Jane's account unless John also links back to Jane's account.
*Please note that linked accounts are not the same as accounts that are attached due to a guarantee/guarantor relationship in the library's system. Library staff are not able to link patron accounts and cannot access linked account information for patrons.
How to Link Accounts
Log in to your library account.
Select 'Linked Accounts' from the dropdown menu.
Select 'Add an Account' and enter the library card number and password of the account you want to link. You may link to multiple library accounts.
Once linked, you will see user information under 'Additional accounts to manage.'
How to See If Your Account is Linked to Another Account
Once you've linked to another account, the linkee will see a notification at the top of the catalog letting them know that their account has been linked to. They can choose to agree to the link or access 'Manage Linked Accounts' to remove the link.
If your account is linked to another patron, their account will be visible under 'Other accounts that can view this account.'
How to Remove Linked Accounts
If your account is linked to another patron, their account will be visible under 'Other accounts that can view this account.' Select the 'Remove' button next to the account you want to remove access to.
Please note that removing a linked account does not guarantee security of your account. If another user has your barcode and PIN/password they will still be able to access your account, so you may want to change your password after removing a linked account.
How to Completely Disable Linked Accounts
If you do not want your account linked in any way to another library account, there is an option to completely disable Linked Accounts.
After logging into your account, simply select 'Disable Account Linking' from the Linked Accounts page.
You are able to re-enable account linking at any time.
How to See Linked Library Card Barcodes
You can view yours and any linked accounts barcode, library card number, and expiration dates by selecting 'Your Library Card.'
The library welcomes and encourages input from the community concerning the collection. A purchase suggestion submits a request to our librarians, letting them know you are interested in adding an item to the library's collection. All purchase suggestions are subject to the same selection criteria as other materials and are not automatically added to the collection.
To submit a purchase suggestion:
Select your name on the upper right side of the page and select 'Purchase Suggestions'.
Select 'Submit a Purchase Suggestion' and fill out the form.
You will receive an email notification when your request has been processed by library staff.
For more information about purchase suggestions, and the library's criteria for selecting items, please view the library's Collection Development Policy.
Library Hours and Locations

Hours
Closed
9:00 AM - 7:00 PM
9:00 AM - 6:00 PM
9:00 AM - 6:00 PM
9:00 AM - 5:00 PM
10:00 AM - 5:00 PM
10:00 AM - 5:00 PM
Additional information
Featuring the Local History Center